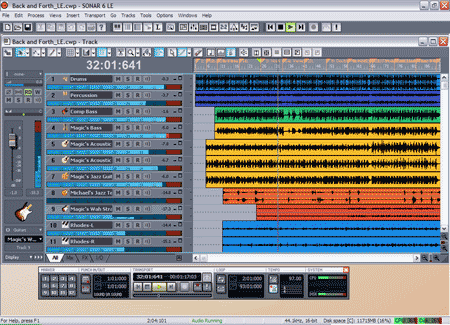
SONAR LE
SONAR LE is the most complete OEM production software solution available today. Unlike other OEM applications, SONAR LE has been designed to provide a simple yet complete solution for creating music. Your customers won’t feel they need to upgrade just to get started.
With support for up to 64 tracks and 24 track effects, 8 physical in/outs at 24bit/192kHz, SONAR LE will be
able to take advantage of your latest product offering. The package also includes 2 instruments,
6 MIDI effects, and 14 audio effects.
SONAR LE has been updated with new features from its critically acclaimed SONAR 6, making SONAR LE the first native Windows DAW for Windows XP, Windows x64, and Windows Vista.
Today’s Cakewalk SONAR LE is the definitive choice for creating the most complete hardware and software solution.
Key Features
Upgrades
Registered SONAR LE users are eligible to purchase upgrades and other products at special discounts. To let your customers know about these benefits, upgrade cards and are available upon request. The card is postcard size and provides an overview of the benefits of upgrading to other Cakewalk products.
Tech Support
Cakewalk is pleased to offer email tech support to every OEM client. Our Tech Support department is happy to
work with your Company to learn your products and ensure that customers have a good experience working with the hardware and
software jointly. Support for SONAR LE on the Cakewalk web site can be found
here.
SONAR LE Available Languages
Installers, Software and PDF User Guide are available in the following languages:
Availability
The Vista-compatible version of SONAR LE is scheduled for a February 2007 release.
Related OEM Products
In 2006 Cakewalk announced two additional LE products to complement SONAR LE, available together with SONAR LE as the Cakewalk Production Plus Pack or individually.
The Cakewalk suite of software provides the complete kit for your customer’s software needs: SONAR LE is the perfect production environment, Dimension LE is a sampling synthesizer that offers you a wide palette of sounds, and Project5 LE is perfect for sequencing pattern-based music or hosting virtual instruments.
More information on these products is available upon request, and pricing discounts may apply when the complete Cakewalk Production Plus Pack of SONAR LE, Dimension LE and Project5 LE is licensed.
Audio Tutorial-Setup/Record/Playback
Using SONAR LE To record digital audio, you need to connect your instrument or microphone preamp to one of the inputs on your sound card. Some sound cards have preamps built in. In this case you can plug your microphone directly into the input. The reason you need a preamp is because microphones usually provide a very low signal. A preamp raises it closer to the proper recording level. If you have never connected an instrument or microphone to your sound card, you may want to read the section entitled "To Connect an Electric Guitar to Your Computer" in the SONAR LE Help Files. (Click the Help menu in SONAR LE, or push the F1 key while in the program to access the Help files).
Let's open a new project for this tutorial.
1. Select File | New from the menu.
2. Select the "Blank (no tracks or buses)" template and click OK.
Let's set up a track for recording digital audio:
1. Insert a new track by going to Insert | Audio Track. As an alternative you can also create a new track quickly by doing the following: in the Tracks pane, right-click wherever you want to insert a track, and choose Insert Audio Track from the popup menu.
2. You will need to expand the new audio track in order to view its properties. There are a few ways to do this:
a. Grab the bottom of the track and expand it vertically by dragging downward. b. Hold down the Ctrl key and tap the Down Arrow until the properties are displayed. c. Hit the F key to fit all of the tracks to the screen size.
3. In the track's Output field, click the dropdown arrow and select an audio output from the menu. You will usually choose 1 & 2, because these are most commonly the outputs that speakers or audio monitors are connected to.
4. In the track's Input field, choose the audio input that your instrument or microphone is connected to. If you would like to record a stereo track select "stereo". Some audio interfaces refer to their stereo inputs as pairs, like 1/2, 3/4 or 5/6. Most often left channels are represented by odd numbers and the right ones are represented by even numbers.
Before trying to record, you may want to check and adjust the audio input levels. If your input is too low, it will be lost in the background noise. If it is too high, it will overload the input channel and be distorted. The idea is to try to get the input level to rise as high as possible, but without ever reaching the maximum. That way, you get the strongest possible signal without distortion, as any digital distortion that occurs in this process is not repairable.
To check the audio input levels:
1. Click the Arm button in your new audio track. It will turn red to let you know that the track is now record enabled. Arming a track tells SONAR LE where you want to record material. It also turns the track's playback meter into a record meter. Every track you would like to record on needs to be armed first.
2. Perform as you would if you were recording. Watch the meter respond to the sounds you produce. If the meter does not respond, you may need to raise the volume of your instrument or preamp. Also, make sure that the Audio Engine button in the Transport toolbar is depressed.
If the meter never even comes close to the maximum, increase the input level. If the meter even occasionally reaches the maximum, decrease the input level.
= Input may be too low. = Input is too loud.
When you are using WDM drivers this is done using the Windows mixer. You can access the Windows mixer by going to your Start Menu, choosing All Programs, Accessories, Entertainment, and then Volume Control. When the Volume Control mixer opens go to Options | Properties. Click on "Recording" and hit OK. The window title should now be "Record Control". This is where you can adjust input levels.
If you are using your sound card in ASIO driver mode the Windows mixer will not work. You will need to go to Options | Audio in SONAR LE and click the "General" tab. Now click on the "ASIO Panel" button. Your sound card's properties page will open and you will be able to adjust levels there. You may need to refer to the device's documentation for details.
NOTE: You can see whether you are using WDM or ASIO drivers by going to Options | Audio and clicking on the "Advanced" tab. Look in the "Driver Mode" field.
If you still don't see any movement of the audio meters, you may have an audio input problem. Try reading "I Can't Record Any Audio" in the Help Files.
Now that everything is set up, let's record something!
1. Set up the metronome for a 2 measure count-in. This is done in Options | Project under the "Metronome" tab. For details, see "Setting Up the Metronome" in the Help Files.
2. If you followed the previous steps correctly, the track is already armed for recording. The Arm button on the track should be red. Again, if you don't arm a track SONAR LE won't know where to put the audio and the record button will not be available .
3. In the Transport toolbar, click Record , or press R on your computer keyboard.
4. You'll hear two measures counted in by the metronome, then recording will begin. Go ahead and perform!
5. When you finish recording, click the Stop button , or press the Spacebar. A new clip will appear in the Clips pane.
Let's play back your performance. Do the following:
1. Disarm your audio track by clicking its Arm button again --This changes the track's meter back to playback. It will also ensure that you do not accidentally overwrite the performance you just recorded. The track is disarmed when its Arm button is not red.
2. To return to the start of the project, click the Rewind button or hit the W key.
3. Click Play . The recording of your performance should play back.
4. If you would like to try again or if the level is not right, make any adjustments necessary and record your track again.
To delete your performance and try again:
1. Choose Edit | Undo Recording to undo your recording, or press Ctrl+Z.
2. Click Rewind or press W on the computer keyboard.
3. Arm your track again.
4. Click Record or hit the R key.
5. When you finish recording, click the Stop button , or press the Spacebar.
Alternatively, you could insert a new audio track to record your next attempt. This way you can save your previous performance. Just remember to "mute" the original take. Doing so will keep it from playing back while you lay the next track.
Now that you understand the basics of tracking, we should talk about some more advanced audio features.
SONAR LE has a feature called "input monitoring", which allows you to hear any instrument that is plugged into your sound card whether you are currently recording the instrument or not. This allows you to apply FX non-destructively and hear them while you play. For example: You can hear heavy reverb while you record a guitar track. But later, if you decide that the track, within the entire mix, would sound better with no reverb at all, this feature gives you the flexibility you need to simply remove or replace the audio effect.
You can hear your instrument, including any real time FX, whenever input monitoring is enabled and the Audio Engine button in the Transport toolbar is depressed. You can enable or disable input monitoring on an individual track by clicking the track's Input Echo button, and you can enable or disable input monitoring on all tracks at once by clicking the Input Echo button that's on the Playback State toolbar (to display this toolbar, use the View | Toolbars | Playback State command).
Caution: If you have any kind of a loop in your mixer setup that causes the output of your sound card to be fed back into the input, you can get feedback, and input monitoring can make it very intense because both the direct signal and the processed signal are coming out of your sound card. Turn your speakers off whenever you enable input monitoring, and then try turning them up very gradually to try it out. If you hear feedback, click the Audio Engine button in the Transport toolbar to turn input monitoring off.
Each SONAR LE project has parameters that specify the sampling frequency and bit resolution for all digital audio data in the project. It is a good idea to set these before starting any major projects.
To set the sampling rate and bit depth:
1. Choose Options | Audio to open the Audio Options dialog box and click on the "General" tab.
2. Under "Default Settings for New Projects", select a Sampling Rate. You can also set the Audio Driver Bit Depth. For CD-quality sound, use 44100 Hz as the Sampling Rate and 16 bit as the Bit Depth.
3. Click OK.
The drivers for most sound cards use 16 or 24 bits to handle the data and calculations for audio processing. You can sometimes get better sound quality by recording at 96 kHz/24bit and converting to 44.1 kHz/16bit when you export your final mix. But keep in mind that 24 bit audio uses much more memory than 16 bit audio, and in some cases can strain your computer's storage capability and speed of operation. Lower sampling rates and bit depths will save disk space but will result in lower quality audio. So again, before embarking on any major projects, try a few different configurations to determine which one best suits your needs. Your sound card's documentation may also have some good advice on choosing the appropriate settings. You should be ready to tackle a few projects on your own. If you find this sort of tutorial helpful be sure to use the Help file built into SONAR LE. The Help files are context sensitive, meaning if you open the Help file while you're in the Options menu | Audio settings page the Help file opens and displays information pertaining audio settings.
Choosing Driver Mode In Sonar
SONAR LE In SONAR, under Options | Audio | Advanced you will find a drop down arrow next to driver mode. Here you can choose which driver mode SONAR will use to communicate with your sound card.
You have three modes to choose from: MME, WDM and ASIO.
For best performance it's important that you choose the proper driver mode for your audio hardware. Here are some common scenarios:
. If you are using the sound card that was shipped with your computer choose MME as your driver mode. . Choose WDM or ASIO if you are using an audio interface or sound card that you purchased or installed specifically for use with audio applications such as SONAR.
Almost all audio interfaces / sound cards designed for audio applications can use either ASIO or WDM drivers. Either mode provides low latency and stable performance. If you're not sure about your audio card, try both settings or check with your hardware manufacturer about which driver they recommend.
Playing MIDI Files-Using DXi Softsynths
SONAR LE Why do I need a synthesizer to play MIDI tracks? In order for you to hear MIDI play you need a synthesizer to generate the sound of the notes in your project. Synthesizers can be hardware based, as in a keyboard or sound module, or a software synth that exists as a program inside your PC. All current versions of Cakewalk sequencer products, including SONAR LE, come with software synthesizers.
Now that you understand software synthesizers, this document will serve as a quick "how to" to get you started in the right direction. You'll find a more in depth guide available in your product's Help file called "Using soft synths".
Adding a DXi Soft Synth to your project The easiest way to bring a DXi (aka soft synth) into you project is by selecting insert | DXi from the track view in SONAR.
Once you have chosen your DXi, an insert DXI synth options screen will appear
Hit OK to accept the choices on this Options screen.
With your DXi inserted into your project you can choose that soft synth as the Output for any MIDI track. Press Play to hear the new soft synth generate the sound of the notes stored in your project's MIDI tracks. You'll also be able to hear your DXi MIDI track sound as you are recording.
Once you've mastered this step you'll probably want to see what new sounds are available to you. Most soft synths contain hundreds of new instrument sounds you can dial up at will. To learn how to browse through the available sounds, click the Help menu in your Cakewalk program, then choose Help Topics. Choose the topic called "Using Soft Synths" for a complete run through.
Copyright © 2008 by Cakewalk, Inc.